|
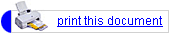
isabling or enabling Windows Me System
Restore
Situation:
This page describes
how to disable or enable System Restore in Windows Me.
Solution:
This information is for your convenience. System Restore is part of Windows Me.
If you need help with System Restore, contact Microsoft technical support.
Note: Turning off System Restore deletes all previous restore points. You must create new restore points once you turn
System Restore back on.
To turn off Windows Me System Restore
- On the Windows taskbar, click Start > Settings > Control Panel.
- Double-click the System icon.
If the System icon is not visible, click View all Control Panel options
to display it.
- On the Performance tab, click File System.

- On the Troubleshooting tab check Disable System Restore.

- Click OK.
- When you are asked to restart Windows, click Yes.
- Follow the instructions in the document that instructed you to disable System Restore (such as troubleshooting or virus
removal).
- When all instructions have been completed, enable System Restore again by following the instructions below.
To
turn on Windows Me System Restore
- On the Windows taskbar, click Start > Settings > Control Panel.
- Double-click the System icon.
If the System icon is not visible, click View all Control Panel options
to display it.
- On the Performance tab, click File System.
- On the Troubleshooting tab, uncheck Disable System Restore.
- Click OK.
- When you are asked to restart Windows, click Yes.
Technical Information:About System RestoreOne of the features
of Windows Me is System Restore. This feature, which is enabled by default, is used by Windows to restore files on your computer
in case they become damaged. Windows Me keeps the restore information in the _RESTORE folder. A _RESTORE folder is created
on each hard drive on the computer; these folders are updated when the computer restarts. Though this is a desirable
feature, in some cases System Restore should be temporarily turned off. For example, if the computer is infected with a virus,
then it is possible that the virus could be backed up in the _RESTORE folder. By default, Windows prevents System Restore
from being modified by outside programs. As a result, there is the possibility that you could accidentally restore a virus-infected
file, or that on-line scanners would detect the virus in that location. Disabling System Restore does not delete or
remove any of your personal data from your computer. The only files removed are those that System Restore created in the _RESTORE
folder, the restore points. Using System Restore to revert to a previously saved restore point does not affect any of your
personal data files or any items in your My Documents folder. For more information, search the Microsoft Windows
Help (Click Start > Help and Support) and search for "System Restore."  Translations of this Document: Translations of this Document:Given the time needed to translate documents into other languages, the translated versions of this document may vary in
content if the English document was updated with new information during the translation process. The English document always
contains the most up-to-date information. Available translations:DeutschFrançaisItalianoPortuguêsEspañolSvenska  
Disabling
or enabling Windows XP System Restore
Situation:
You want to know how
to turn off or turn on the Windows XP System Restore feature.
Solution:
This information is for your convenience. System Restore is part of Windows XP.
If you need help with System Restore, contact Microsoft technical support.
To disable System Restore, you must log
on to Windows XP as Administrator. To see the System Restore tab, you must be logged on as Administrator. For how to log on
as Administrator, read Are you logged on to Windows 2000/XP as an administrator?
Note: If you turn off System Restore, you delete all previous restore points. You must create new restore points
once you turn System Restore back on.
To turn off Windows XP System Restore
- Click the Start button.
- Right-click My Computer, and then click Properties.
- On the System Restore tab, check Turn off System Restore or Turn off System Restore on all drives as shown
in this picture:

- Click Apply. The following message appears:

- This deletes all existing restore points. Click Yes to do this.
- Click OK.
- Proceed with what you need to do. For example, removing viruses. Restart the computer and follow the instructions in the
next section to turn on System Restore.
To turn on Windows XP System Restore
- Follow the steps in the previous section, but in step 3, uncheck Turn off System Restore or Turn off System
Restore on all drives. Then click OK.
- Create new System Restore points.
Technical Information:What is System Restore?System Restore, a Windows XP feature,
is similar to the "Last Known Good Configuration" in Windows NT and Windows 2000. You can use System Restore to restore the
computer to a previous state, using the backups that it makes of selected system files and program files. Unlike the "Last
Known Good Configuration" feature, System Restore maintains multiple restore points. This gives you the choice of restoring
your computer to any number of previously saved states. While this is a desirable feature, in some cases it should
be temporarily turned off. For example, if the computer is infected with a virus, then it is possible that the virus could
be backed up by System Restore. By default, Windows prevents System Restore from being modified by outside programs. As a
result, there is the possibility that you could restore a virus-infected file, or that the on-line scanners would detect the
virus in that location. Disabling System Restore does not delete or remove any of your personal data from your computer.
The only files removed are those that System Restore created, the restore points. Using System Restore to revert to a previously
saved restore point does not affect any of your personal data files or any items in your My Documents folder. For more information
search the Microsoft Windows Help (Click Start > Help and Support) and search for "System Restore Overview" and "Understanding
System Restore." These documents explain what System Restore is, how it works, and give more information about the effects
of turning it on or off. For more information, read the Microsoft Knowledge Base article, How to restore the operating system to a previous state in Windows XP, Article ID: 306084.  Translations of this Document: Translations of this Document:Given the time needed to translate documents into other languages, the translated versions of this document may vary in
content if the English document was updated with new information during the translation process. The English document always
contains the most up-to-date information. Available translations:DeutschFrançaisItalianoPortuguêsEspañolSvenska  
|

